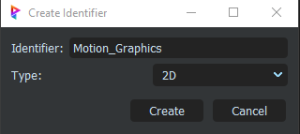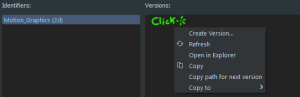« After Effects » : différence entre les versions
Aucun résumé des modifications |
m (→Faire un rendu : : j'ai ajoué une metion pour les rendus sous AE "_[####]") |
||
| (3 versions intermédiaires par le même utilisateur non affichées) | |||
| Ligne 74 : | Ligne 74 : | ||
* Une fois dans MediaEncoder '':'' | * Une fois dans MediaEncoder '':'' | ||
** ''Collez le chemin précédemment obtenu dans "Fichier de sortie"'' | ** ''Collez le chemin précédemment obtenu dans "Fichier de sortie"'' | ||
** '' | ** ["Identifier"]_["Nom de la Tache"]_0 << Via Média Encoder ["Identifier"]_["Nom de la Tache"]_[####] << Via AE | ||
*** '''! Ne pas oublier le _0, il est utile a Prism !''' | |||
** ''Réglez le type de sortie en fonction du type d'export (cf tableau ci dessous)'' | |||
{| class="wikitable" | {| class="wikitable" | ||
| Ligne 106 : | Ligne 108 : | ||
- Un menu apparait, cliquez sur "Publish to Kitsu" | - Un menu apparait, cliquez sur "Publish to Kitsu" | ||
- ! Faites attention a bien publier dans le bon département ! | |||
== Basic tips sur After Effects == | == Basic tips sur After Effects == | ||
* A Remplir | |||
== [Section non nécessaire aux Artistes]: Install == | == [Section non nécessaire aux Artistes]: Install == | ||
* A Remplir | |||
Dernière version du 16 août 2023 à 09:43
Les bonnes pratiques avec Adobe AfterEffects
Workflow
Dans cette partie nous allons apprendre a utiliser Prism et Kitsu en coordination avec Adobe AfterEffects et Adobe Media Encoder.
Pour l'instant l'intégration de Prism dans ces deux logiciels est minimale et n'est pas officiellement supporté. Si vous rencontrez des instabilités faite en part directement à Alexandre Ferré sur Discord.
Créer un projet :
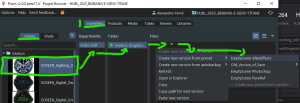
- Lancer Prism
- Dans l'onglet "scenefiles" sectionner l'asset ou le shot que vous désirez éditer (ex: Scenefile>Asset>Motion>Nom de l'asset)
- Sélectionner la tache : Vidéos Edit> Motion Graphics
- Créer le premier fichier dans la partie "Files" en faisant :
- clic droit > Create new from preset > EmptyScene AfterEffects
- Bravo ! Vous venez de créer votre fichier de travail !
Créer un projet a partir de votre fichier de travail :
Que ce soit pour décliner un plan ou changer de tache, vous pouvez si vous le souhaitez créer une nouvelle version de la tache à partir de votre fichier actuel.
- Dans l'onglet "scenefiles" sélectionner l'asset ou le shot que vous désirez éditer
- (ex: Scenefile>Assset>Motion>Nom de l'asset)
- Sélectionner la tache : Vidéos Edit> Motion Graphics
- Créer le premier fichier dans la partie "Files" en faisant :
- clic droit > Create new version from curent
Faire un rendu :
Pour faire un rendu, il faut tout d'abord créer le dossier den rendu dans Prism, ensuite envoyer le rendu dans media encoder via After effects puis écrire les fichiers dans le bon dossier via media Encoder.
Pour cela :
- Lancer Prism
- Dans l'onglet "Media" sélectionner l'asset ou le shot que vous désirez éditer
- (ex: Media>Asset>Motion>Nom de l'asset)
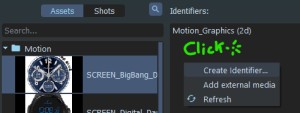
- Créer ensuite l'identifiant :
- Faite un click droit dans le champ en dessous de "Identifier"
- Un menu apparait
- Cliquez sur l'identifiant nouvellement crée
- Créer ensuite une nouvelle version de media :
- Faite un click droit dans le champ en dessous de "Versions"
- Un menu apparait, cliquez sur "Create Version...."
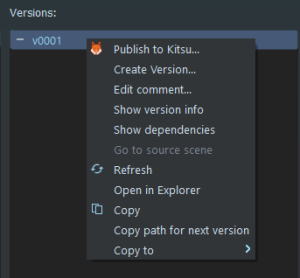
- Cliquez sur la version nouvellement crée
- Copiez le chemin menant vers ce nouveau media, pour cela :
- Faite un click droit sur la version souhaitée
- Cliquez sur "Copy"
- Ensuite dans AfterEffect, Envoyer la comp a calculer dans MediaEncoder
- Ctrl+Alt+M ou Composition > Add to Adobe Media Encoder Queue
- Une fois dans MediaEncoder :
- Collez le chemin précédemment obtenu dans "Fichier de sortie"
- ["Identifier"]_["Nom de la Tache"]_0 << Via Média Encoder ["Identifier"]_["Nom de la Tache"]_[####] << Via AE
- ! Ne pas oublier le _0, il est utile a Prism !
- Réglez le type de sortie en fonction du type d'export (cf tableau ci dessous)
| Format | Preconfig | |
|---|---|---|
| Shot ou montage | Apple ProRes | Apple ProRes 4444 |
| Texture Animée | PNG | Sequence PNG (avec alpha si besoin) |
Publier un Média sur Kitsu
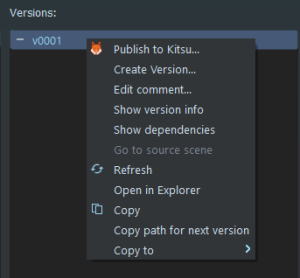
- Lancer Prism
- Dans l'onglet "Media" sélectionner l'asset ou le shot que vous désirez éditer
(ex: Media>Asset>Motion>Nom de l'asset)
- Cliquez sur l'identifiant puis la version souhaité
- tout a droite de la fenêtre prism vous avez accès a une preview du média
- Faite un click droit sur la version souhaité
- Un menu apparait, cliquez sur "Publish to Kitsu"
- ! Faites attention a bien publier dans le bon département !
Basic tips sur After Effects
- A Remplir
[Section non nécessaire aux Artistes]: Install
- A Remplir